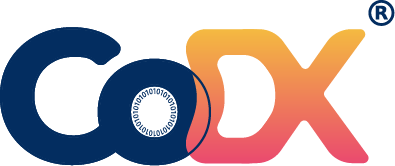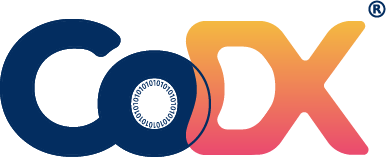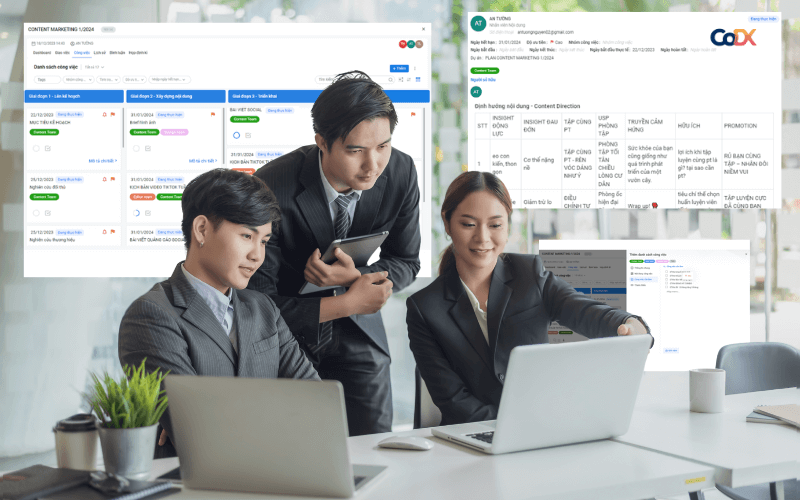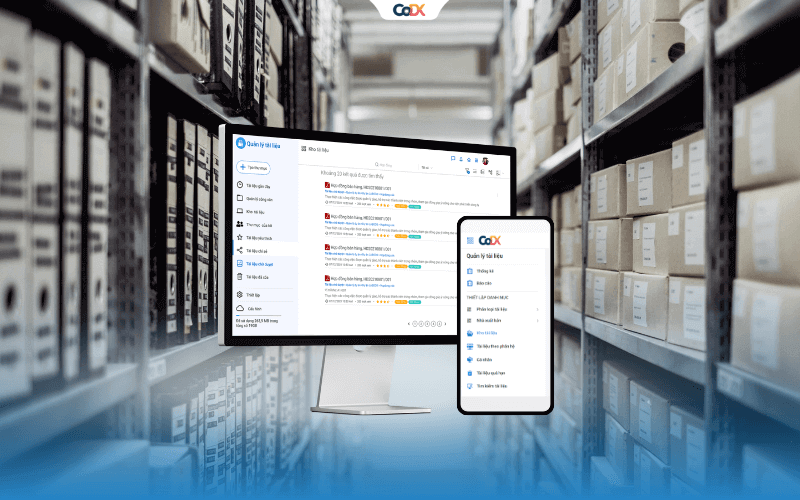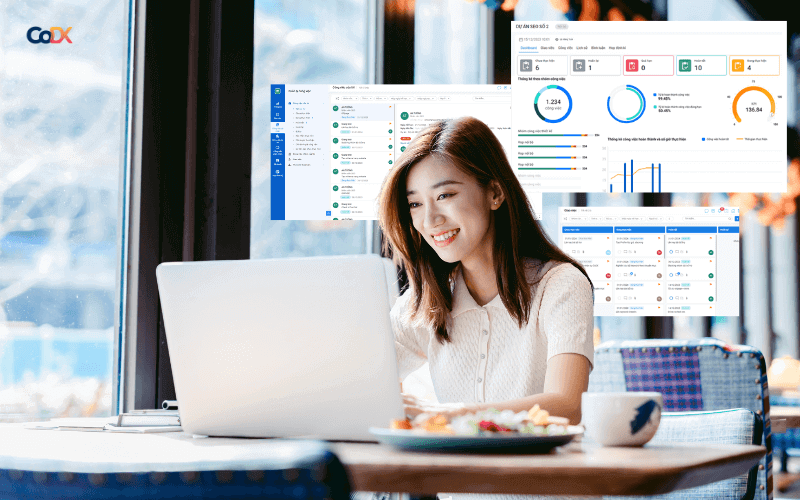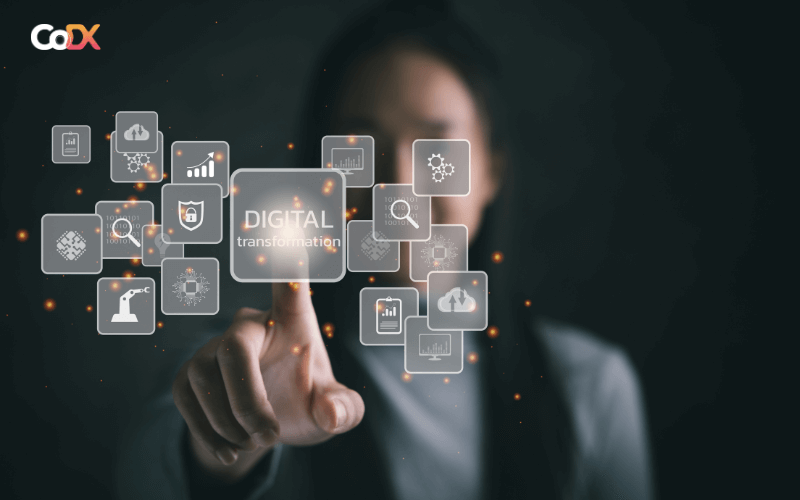Với vai trò là 1 nhân viên văn thư, bạn có thể thực hiện các công việc sau:
- Tiếp nhận công văn và tiến hành xử lý: phân loại văn bản, nguồn gốc & đánh giá mức độ khẩn
- Tiếp nhận & chuyển đến người có thẩm quyền giải quyết
- Xem báo cáo tiền độ xử lý tài liệu
- Cấp số công văn và gửi công văn đến các đơn vị có liên quan
1. Thêm mới công văn đến
Khi có công văn được ban hành hay chuyển phát đến doanh nghiệp (có thể từ các cơ quan chức năng, cơ quan nhà nước…) Nhân viên văn thư cần cập nhật lên hệ thống để tiến hành xử lý.
Để thêm công văn đến nhân viên văn thư thực hiện:
Vào Quản lý công văn > Công văn đến >Tất cả
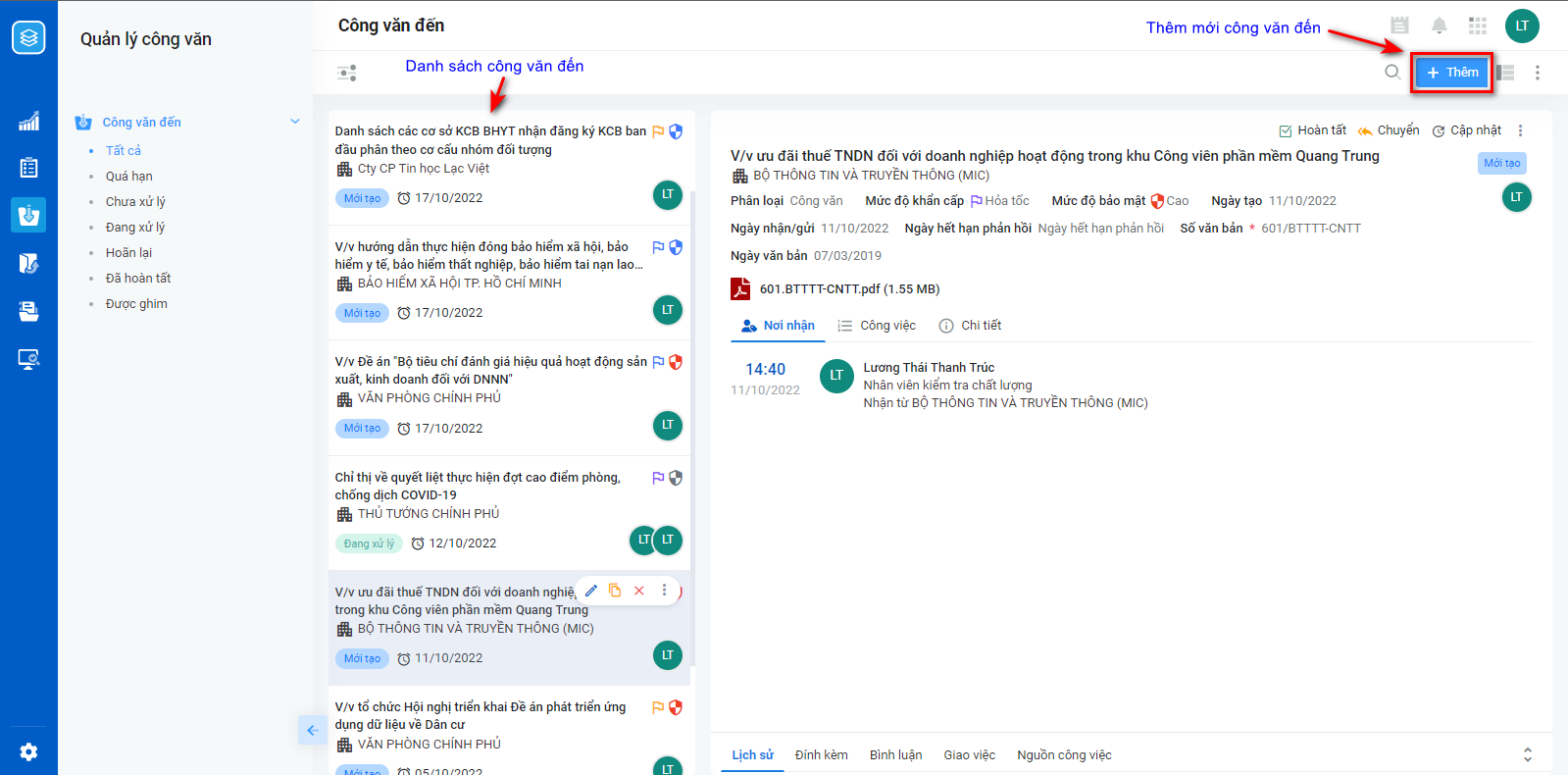
Chọn [+ Thêm] và bổ sung thông tin công văn cần thực hiện
(1) Tải tài liệu công văn đến vừa nhận được
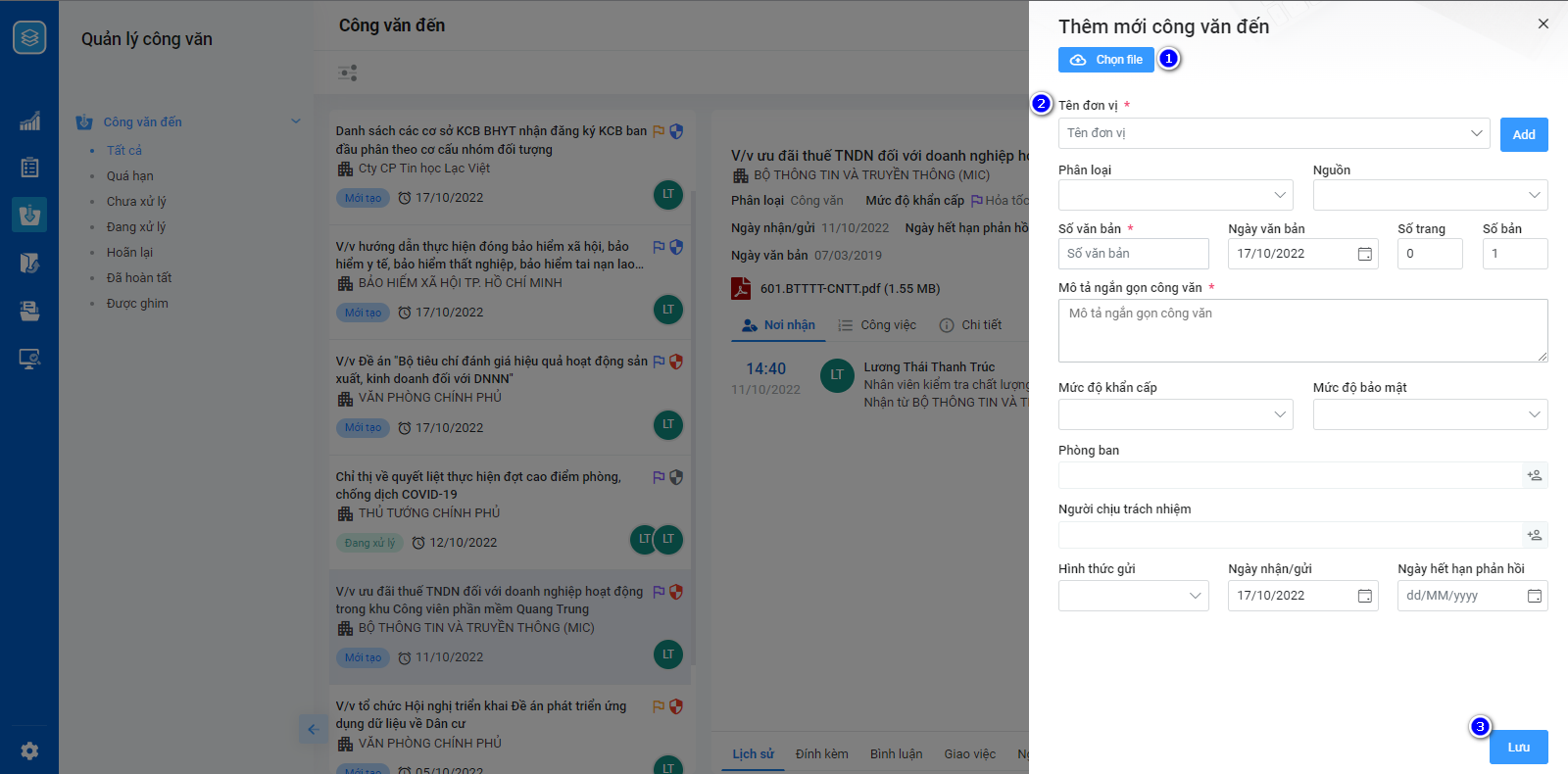
- Cho phép tải 1 hoặc nhiều công văn cùng lúc
- Cho phép tải các loại tài liệu: Hình ảnh, PDF, Word, Excel.
(2) Nhập bổ sung các thông tin tài liệu
- Đơn vị gửi
- Phân loại và nguồn
- Số công văn, ngày văn bản, số trang và số bản
- Mô tả ngắn gọn công văn
- Mức độ khẩn cấp & mức độ bảo mật
- Người chịu trách nhiệm tiếp nhận
- Hình thức gửi, Ngày nhận/gửi và Ngày hết hạn phản hồi
(3) Nhấn [Lưu] để ghi dữ liệu vào hệ thống
2. Người chịu trách nhiệm xử lý công văn
User nghiệp vụ là nhân viên văn thư có thể là người trực tiếp xử lý công văn hoặc nhân viên của các bộ phận liên quan sau khi tiếp nhận công văn từ văn thư chuyển đến.
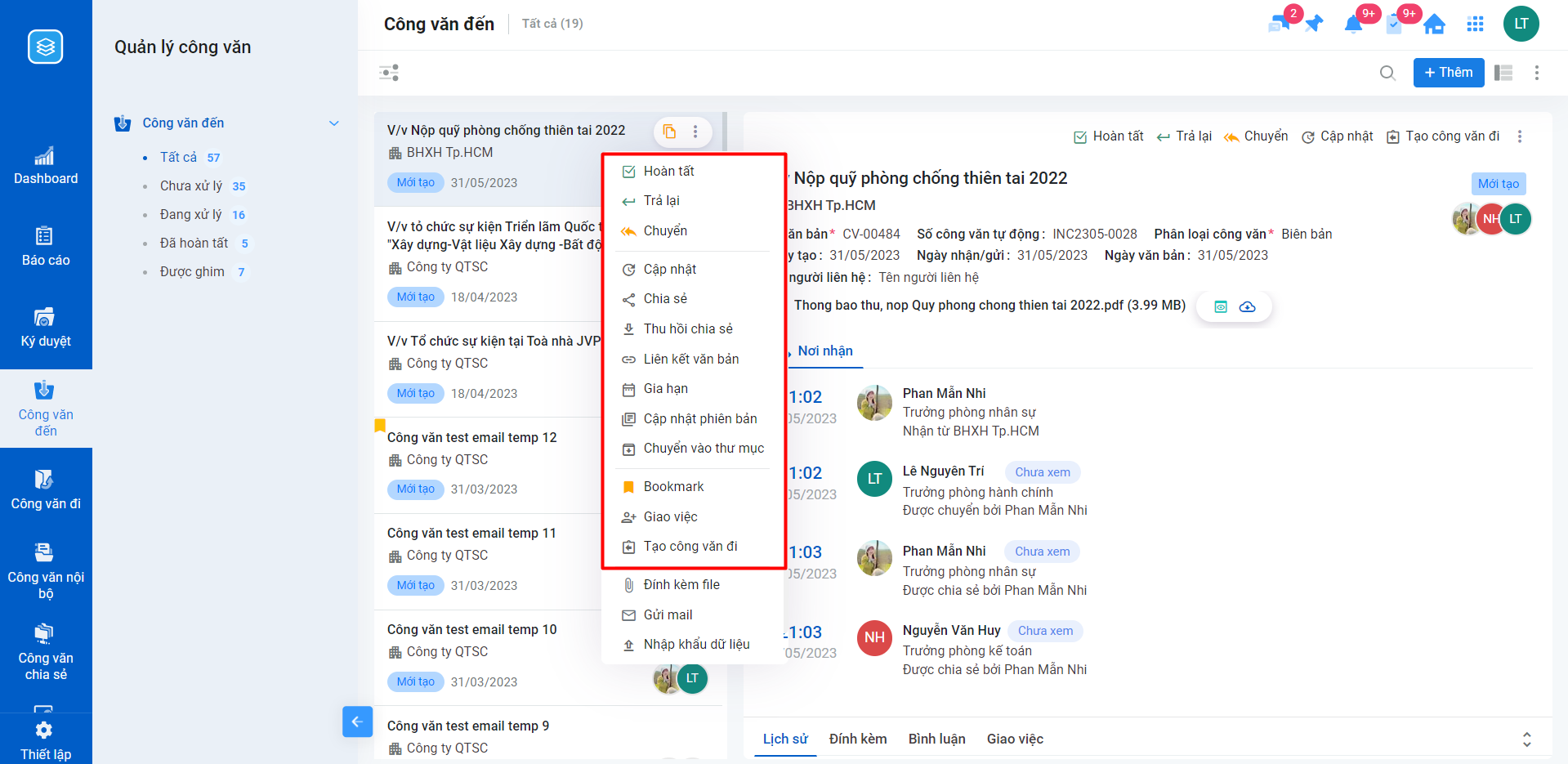
Tại công văn vừa nhận, người chịu trách nhiệm có thể thực hiện được các chức năng sau:
- Hoàn tất: Cập nhật hoàn tất công văn sau khi đã xử lý xong
- Trả lại: Trả lại công văn cho người nhận văn bản nếu trong quá trình nhập liệu có vấn đề
- Chuyển: Chuyển lại cho người khác chịu trách nhiệm xử lý công văn
- Cập nhật: Cập nhật tiến độ xử lý công văn
- Chia sẻ: Chia sẻ công văn đến những người liên quan
- Thu hồi chia sẻ: Thu hồi toàn bộ quyền của những người đã được chia sẻ công văn trước đó
- Liên kết văn bản: Liên kết với các công văn liên quan để theo dõi, tìm kiếm
- Gia hạn: Gia hạn thời gian xử lý công văn
- Cập nhật phiên bản: Cập nhật phiên bản của công văn
- Chuyển vào thư mục: Chuyển công văn vào thư mục mong muốn trong Quản lý tài liệu (nếu có tích hợp QLTL)
- Bookmark: Đánh dấu văn bản
- Giao việc: Giao việc cho nhân viên thực hiện công văn (nếu có tích hợp với QLCV)
- Tạo công văn đi: Tạo công văn đi
3. Thêm mới công văn đi
Nhân viên văn thư chịu trách nhiệm thêm mới các công văn đi từ các bộ phận khác gửi đến. Để thực hiện chức năng này, bạn thực hiện.
Quản lý công văn > Công văn đi >Tất cả
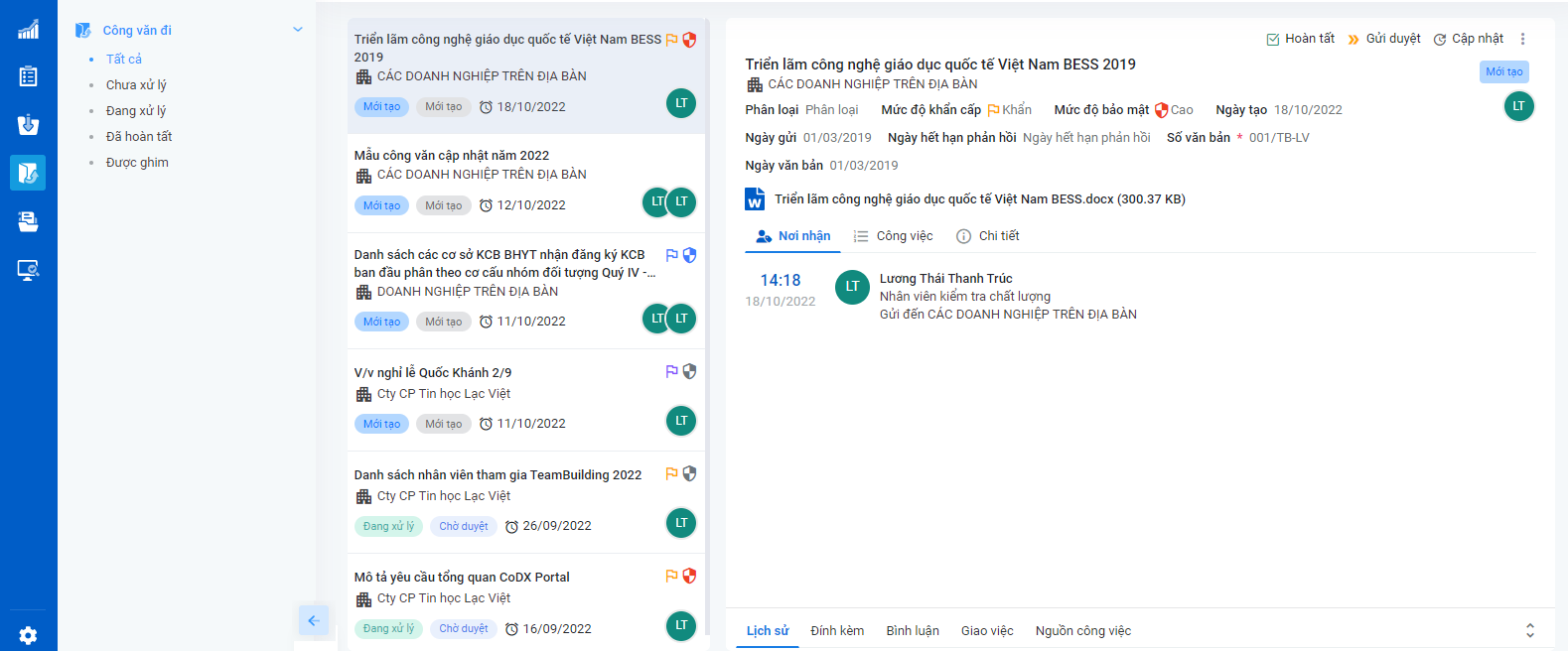
Để soạn thảo công văn đi, người dùng thực hiện các bước sau:
Chọn [+ Thêm] và nhập thông tin công văn
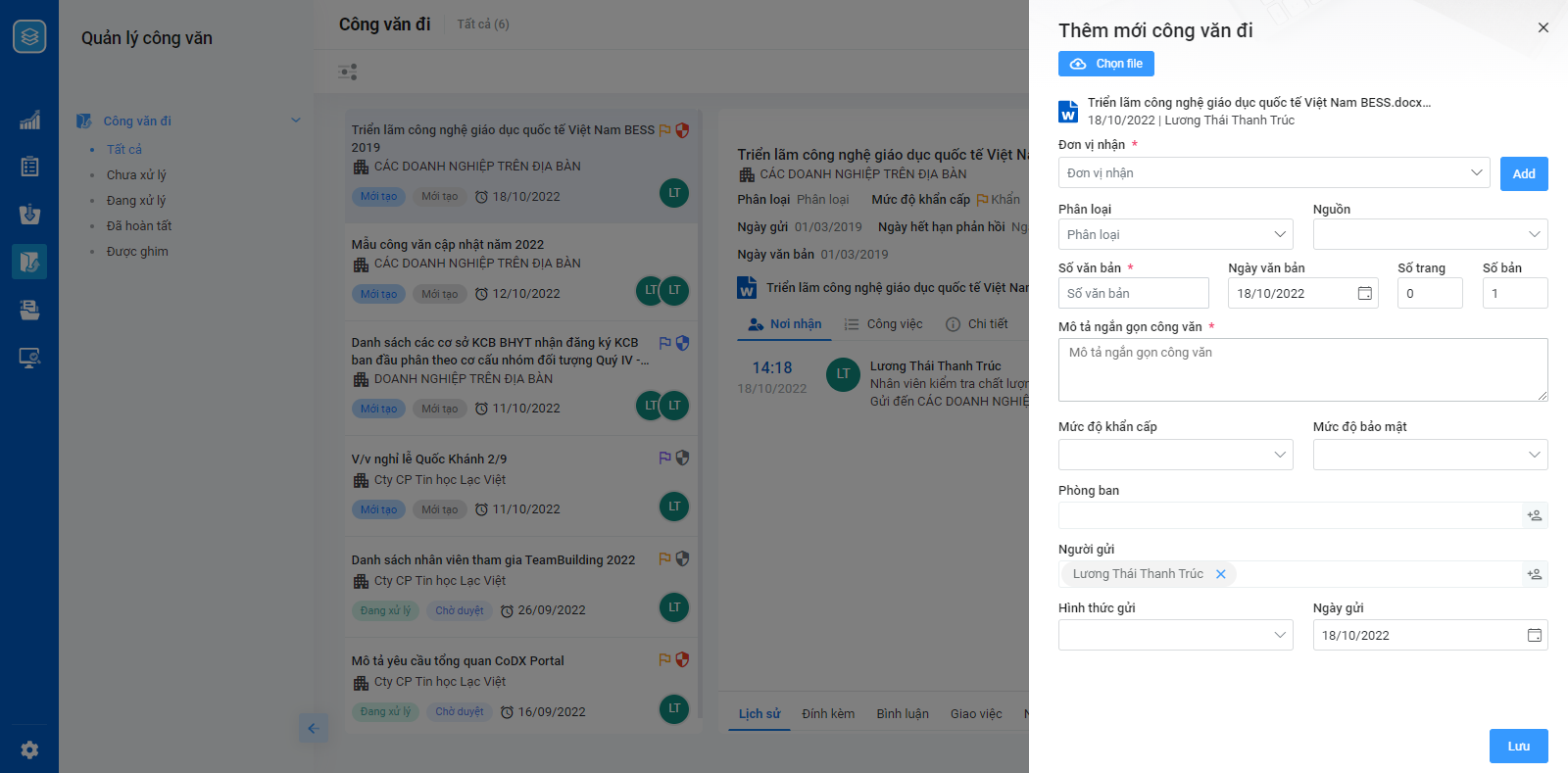
Tải tài liệu công văn đi
- Cho phép tải 1 hoặc nhiều công văn cùng lúc
- Cho phép tải các loại tài liệu: Hình ảnh, PDF, Word, Excel.
Nhập bổ sung các thông tin tài liệu
- Đơn vị nhận
- Phân loại và nguồn
- Số công văn, ngày văn bản, số trang và số bản
- Mô tả ngắn gọn công văn
- Mức độ khẩn cấp & mức độ bảo mật
- Người và phòng ban gửi
- Hình thức gửi, Ngày gửi
Nhấn [Lưu] để ghi dữ liệu vào hệ thống
4. Gửi trình ký công văn
Đối với những tài liệu hoặc công văn cần ký duyệt, sau khi soạn thảo ở chức năng Công văn đi, sẽ thực hiện gửi trình ký.
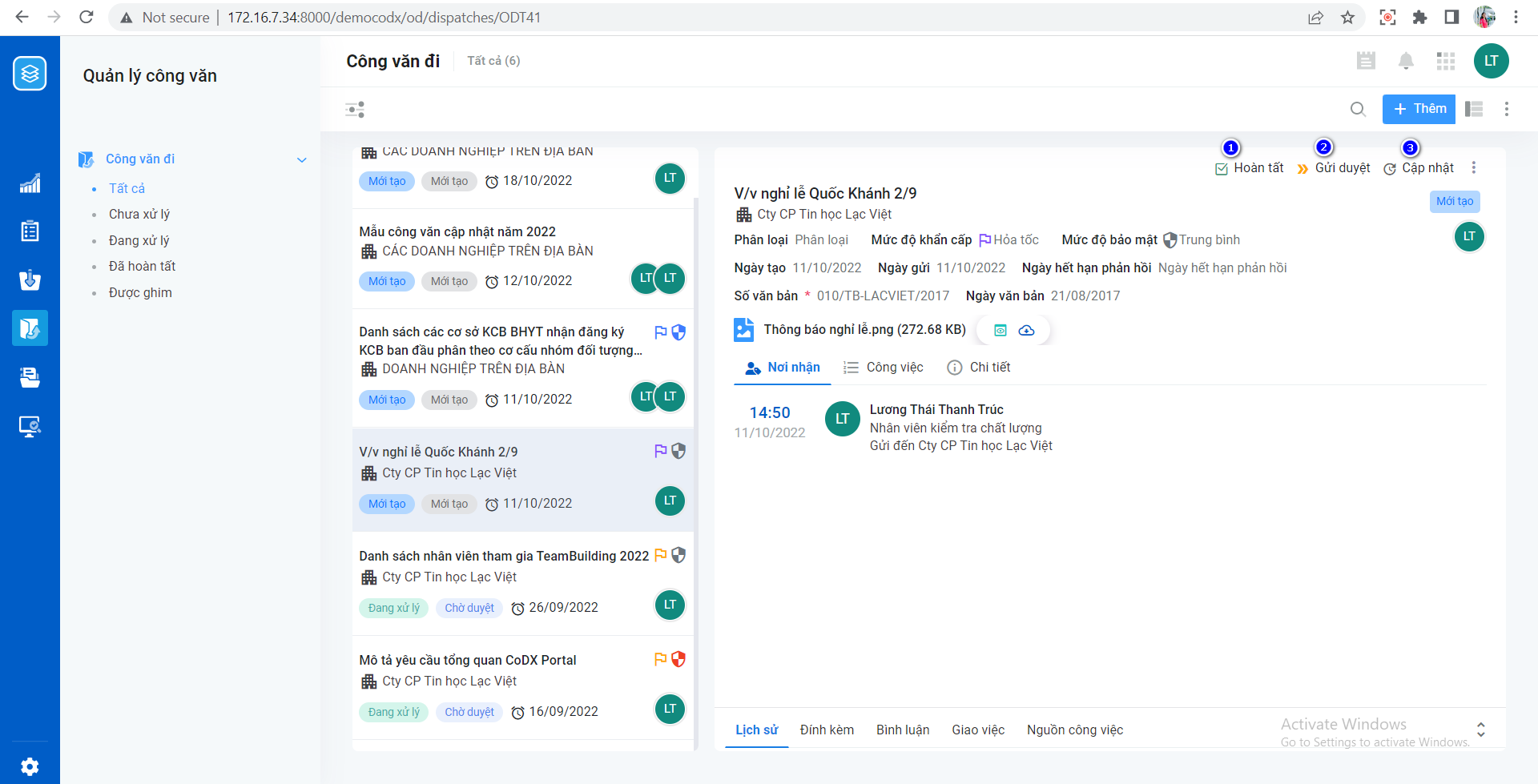
Trên giao diện Công văn đi, chọn công văn cần trình ký và nhấn [Gửi duyệt], sẽ chuyển sang giao diện Trình ký như sau:
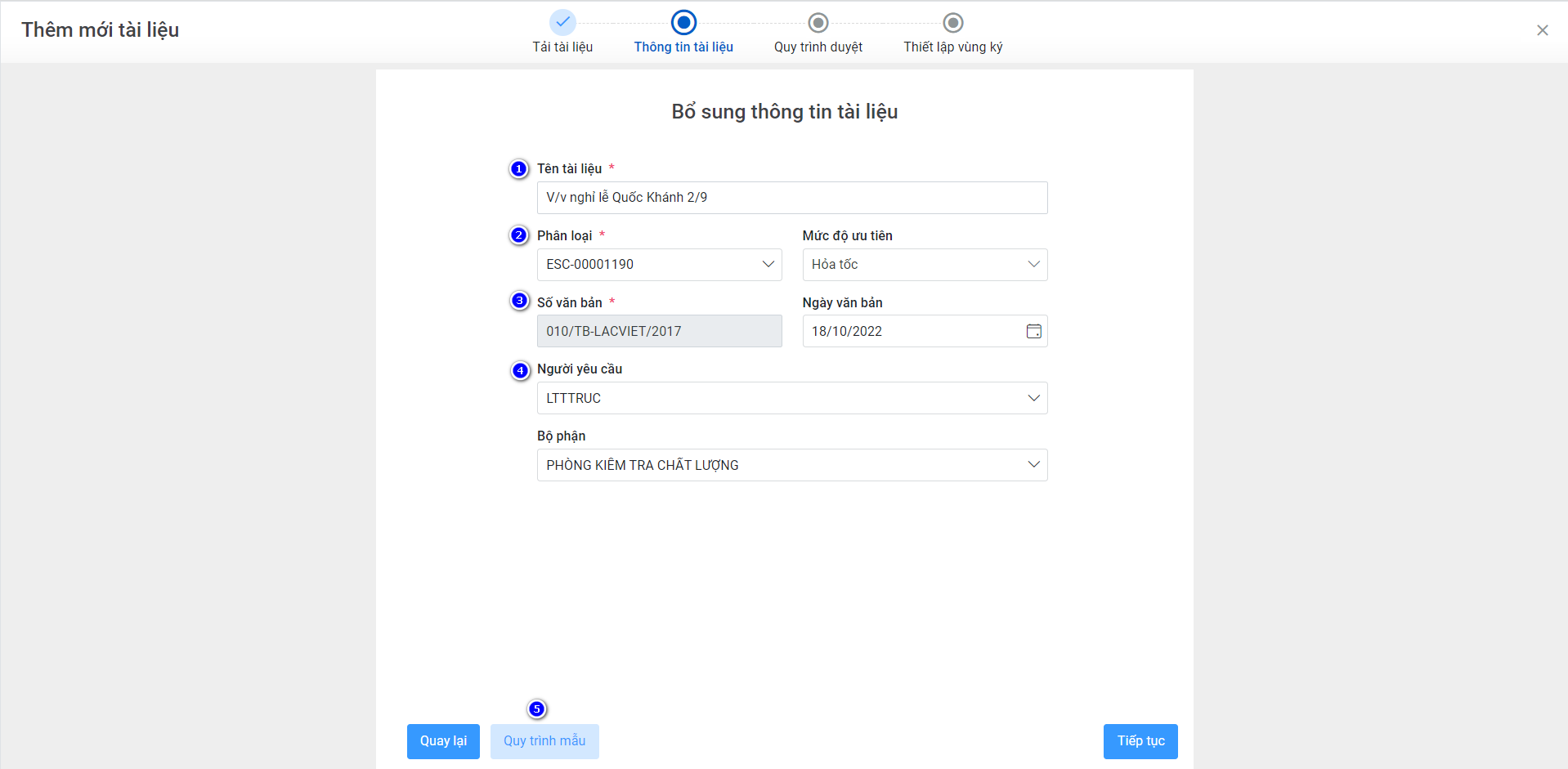
Bước 1: Tải lên tài liệu
Ở giao diện Trình ký này, công văn đi đã được tải lên ở chức năng Quản lý công văn đi vì vậy sẽ được tự động chuyển sang bước tiếp theo.
Bước 2: Thông tin tài liệu
- Tên tài liệu sẽ được lấy theo nội dung Mô tả của công văn
- Phân loại sẽ được định nghĩa sẵn trong phần Thiết lập hệ thống các loại tài liệu sẽ sử dụng quy trình nào
- Số văn bản cũng sẽ được định nghĩa ở phần Thiết lập và hiển thị mặc định trên giao diện
- Người yêu cầu và phòng ban sẽ được lấy theo thông tin của người dùng đang đăng nhập vào chương trình
- Quy trình mẫu: có thể sử dụng những quy trình mẫu đã được thiết lập sẵn khi thực hiện thiết lập cho những tài liệu có mẫu và vùng ký tương tự nhau. Quy trình mẫu này được lưu lại tại bước thiết lập vùng ký sau khi xác định vị trí cần ký
Bước 3: Quy trình duyệt
Tại bước này, nhân viên có thể định nghĩa lại tài liệu trình ký sẽ đi qua bao nhiêu bước và người duyệt ký là những ai.
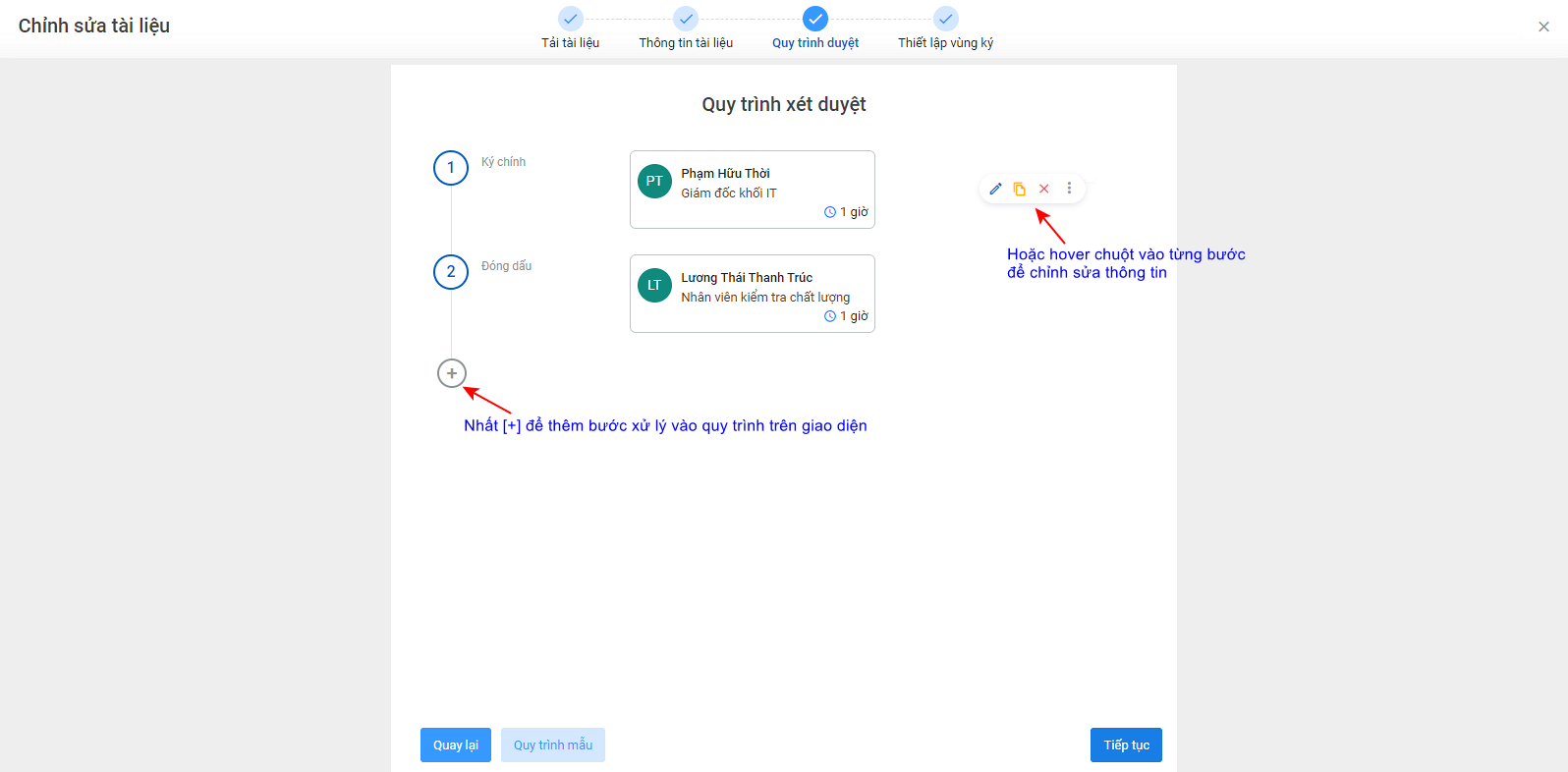
Để chỉnh sửa thông tin người thực hiện tại các bước duyệt, di chuột tại thông tin Người duyệt sẽ hiển thị các chức năng mở rộng và chọn biểu tượng [chỉnh sửa] để thay đổi.
(1) Nhấp chọn vào biểu tượng chọn đối tượng để bổ sung người thực hiện
(2) Di chuột vào tên người dùng đang hiển thị trên giao diện để có thể thay đổi thông tin người thực hiện
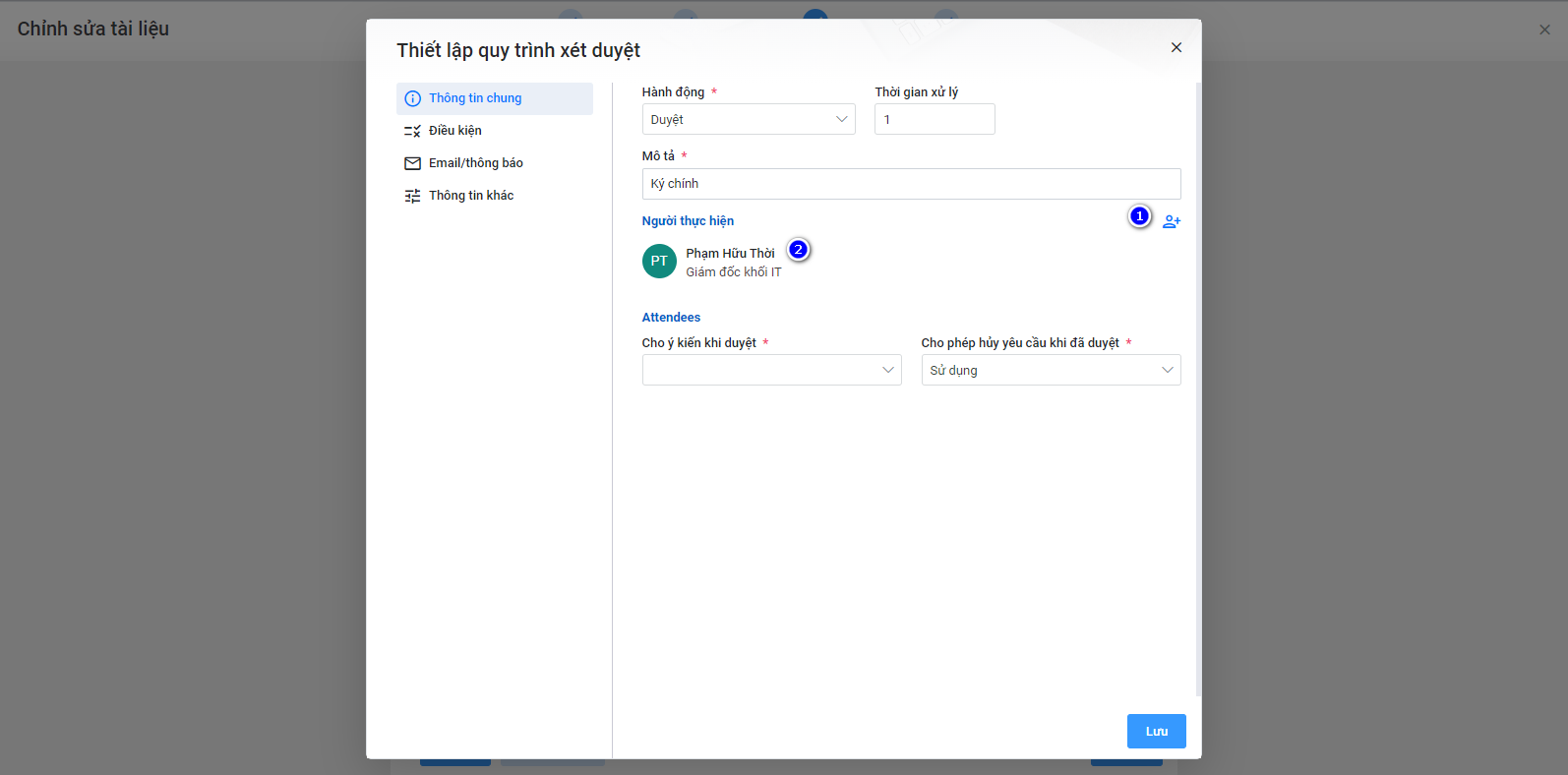
Để thêm bước duyệt, người dùng sẽ nhấn biểu tượng [+] và điền thông tin cho bước duyệt vừa thêm vào này. Giao diện hiển thị cũng giống như trên.
Bước 4: Thiết lập vùng ký
Tại bước này, nhân viên tạo tài liệu trình ký sẽ chỉ định vùng ký trên tài liệu trình ký
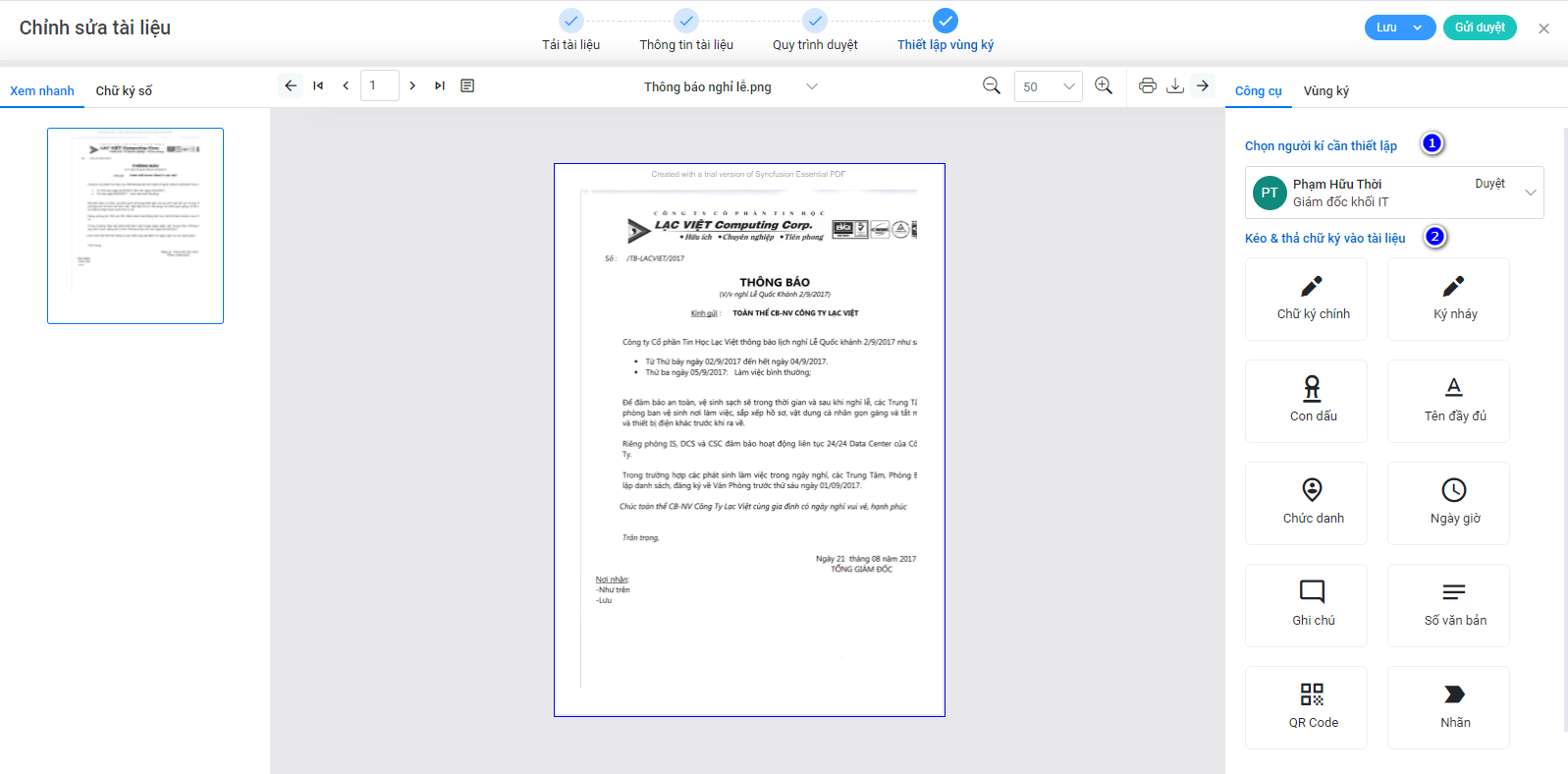
Chọn người thực hiện thao tác từ danh sách:
- Nếu người ký chưa được thiết lập chữ ký, khi chọn vào tác vụ “Chữ ký chính” sẽ hiển thị giao diện để bổ sung chữ ký.
- Trường hợp đã được thiết lập chữ ký, khi chọn tác vụ “Chữ ký chính” sẽ hiển thị hình của chữ ký đã được định nghĩa trên hệ thống.
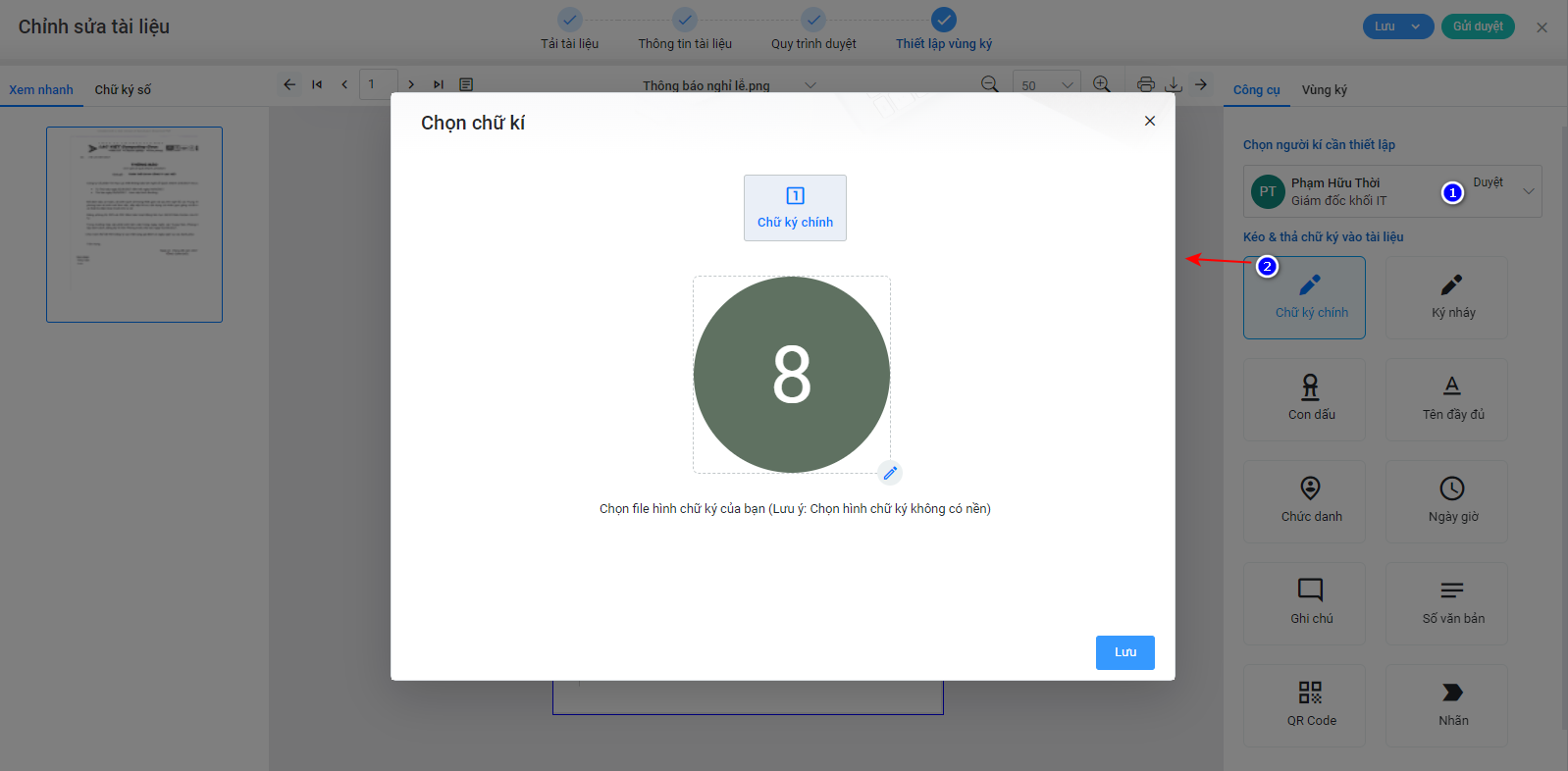
Chọn đúng tác vụ cần thực hiện: Ký, đóng dấu, …
Xác định vị trí của người có trách nhiệm thực hiện và đánh dấu vùng ký trên tài liệu
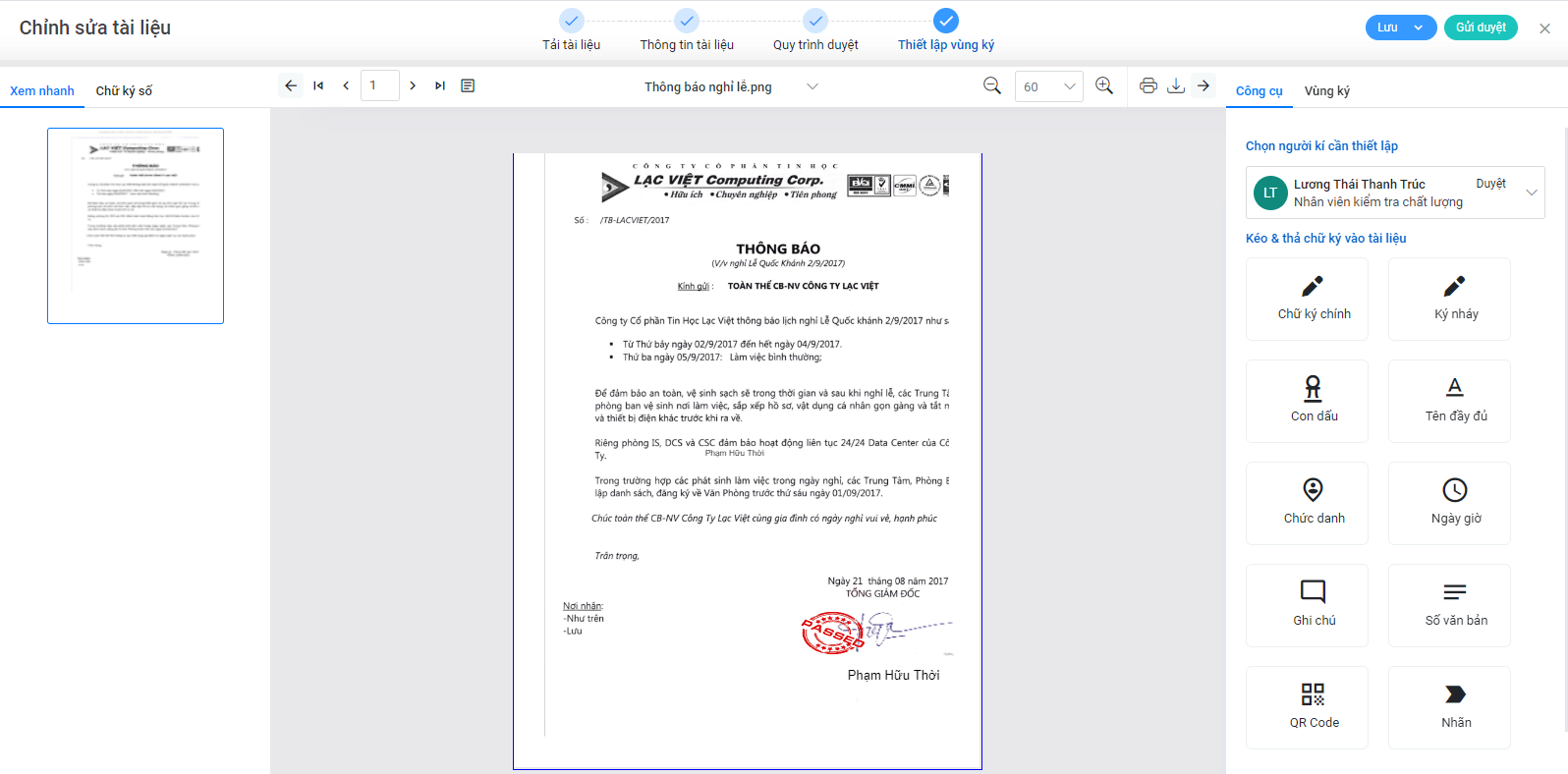
Chọn [Gửi] sau khi đã thiết lập xong
Tài liệu trình ký sau khi được [Gửi duyệt] sẽ gửi mail đến những người dùng có liên quan đến quy trình thực hiện trình ký. Và người dùng sẽ đăng nhập vào tài khoản của mình để thực hiện nhiệm vụ được định nghĩa.
5. Xem công văn đã ký
Sau khi tài liệu công văn gửi duyệt thành công, hệ thống sẽ gửi email cho các người dùng có liên quan thực hiện ký duyệt. Sau khi ký duyệt, hệ thống sẽ gửi thông báo cho người dùng có liên quan về tình trạng của tài liệu trình ký.
Người dùng có thể cập nhật tiến độ xử lý công văn bằng cách chọn “Cập nhật” và nhập phần trăm đã thực hiện để kiểm soát và theo dõi.
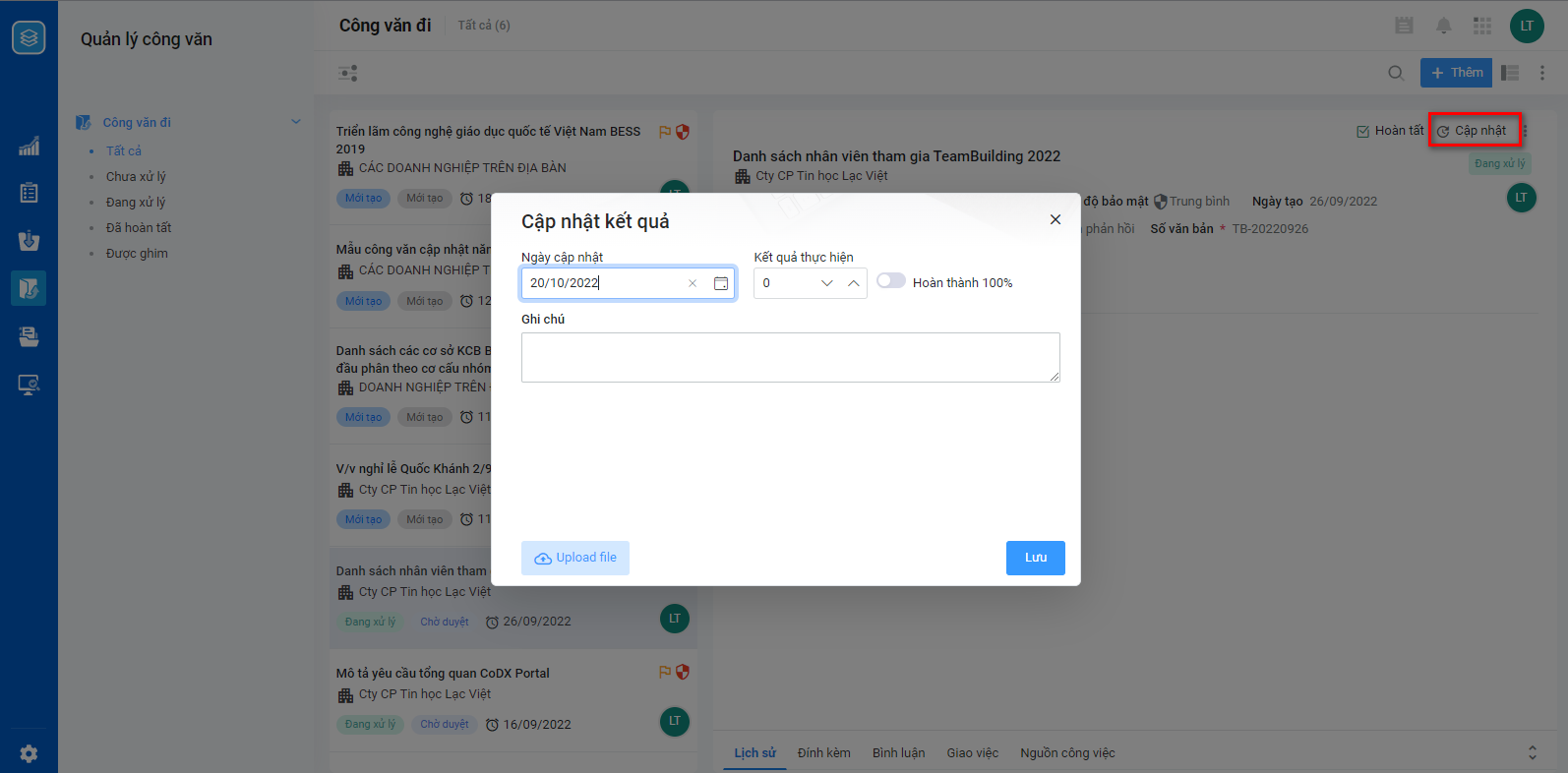
Trường hợp, công văn đã hoàn thành, người dùng sẽ cập nhật tình trạng “Hoàn tất” và nhập ghi chú trên giao diện để kết thúc quy trình.
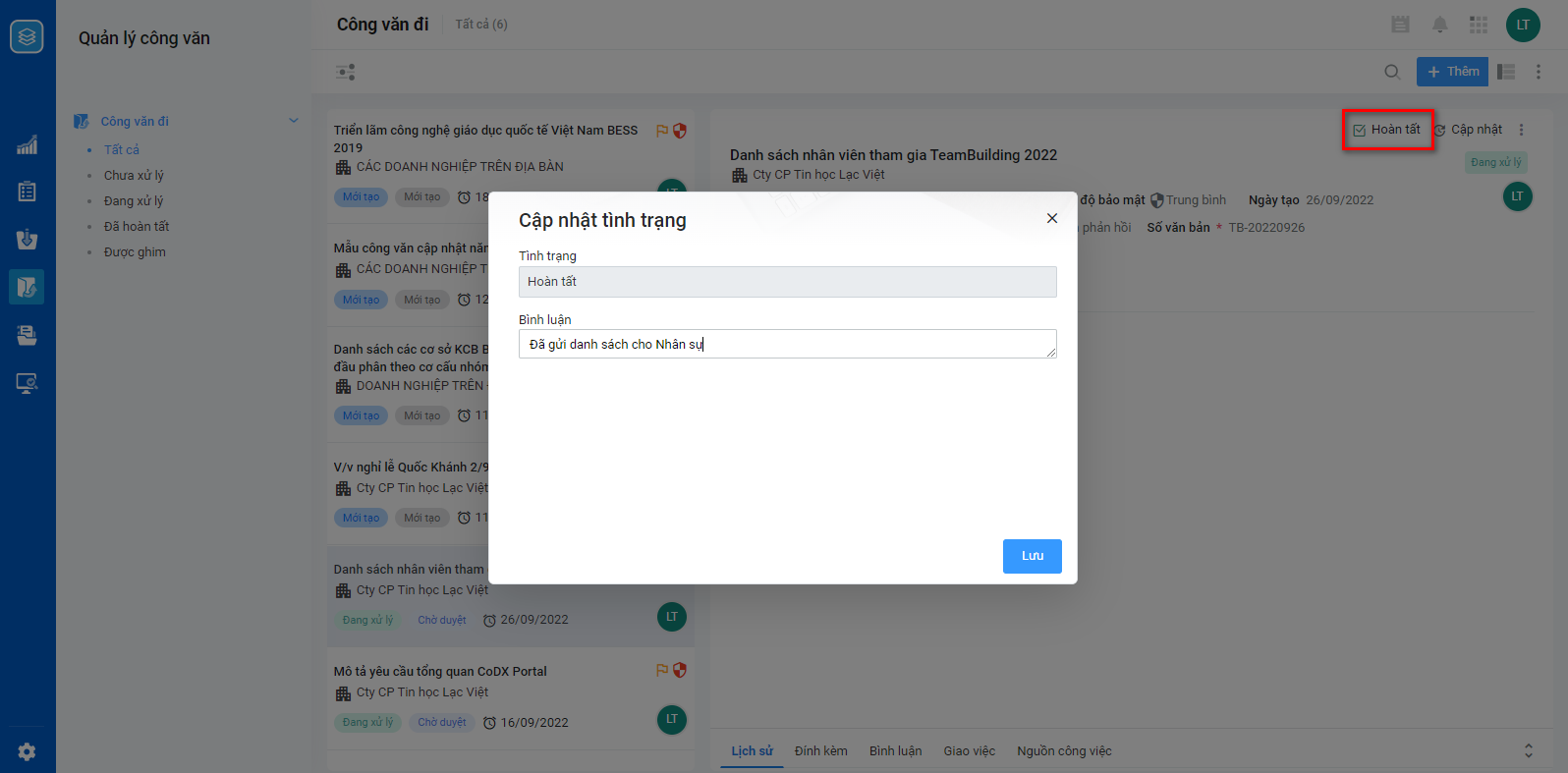
Sau khi cập nhật, tình trạng của công văn sẽ được thay đổi từ “Đang xử lý” thành “Hoàn tất”.
XEM VIDEO HƯỚNG DẪN SỬ DỤNG CoDX DISPATCH DÀNH CHO NHÂN VIÊN NGHIỆP VỤ
Với những chức năng của CoDX Dispatch dành cho nhân viên nghiệp vụ, quy trình xử lý công văn đến và đi của doanh nghiệp sẽ thực hiện nhanh chóng, khoa học và tiết kiệm được thời gian cũng như tối ưu chi phí vận hành. Trên đây là hướng dẫn sử dụng phần mềm quản lý công văn CoDX Dispatch dành cho tài khoản nhân viên nghiệp vụ. Nếu có bất kỳ thắc mắc nào về sản phẩm, đừng ngần ngại liên hệ với CoDX để được hỗ trợ nhanh nhất.
Công ty TNHH Hợp Tác Chuyển Đổi Số CoDX:
- Địa chỉ: Toà nhà QTSC R&D Labs 1, Lô 45 đường số 14, Công viên Phần mềm Quang Trung, P. Tân Chánh Hiệp, Q.12, Tp. Hồ Chí Minh
- Số điện thoại: 0968 61 23 50 (Zalo) | Hotline: 1900 25 25 81
- Email: [email protected] | Website: https://www.codx.vn
- Trang Tư vấn Chuyển đổi số & Kiến thức quản trị: https://businesswiki.codx.vn